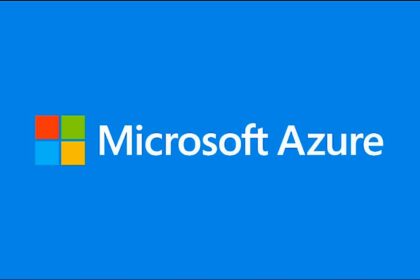Harnessing the Power of the Cloud with Microsoft Azure
Discover how Microsoft Azure is revolutionizing the cloud computing landscape with its robust suite of services and solutions for businesses of all sizes.
Let's Connect - Walnox
Featured Stories
What is Bootstrap and its Use?
Learn about what is Bootstrap and its use in web development. Discover how Bootstrap can help you create responsive and visually appealing websites quickly and…
What role does website speed play in SEO?
What role does website speed play in SEO? Website speed plays a crucial role in…
Step-by-Step Guide to Setting Up a Web Hosting Server on Windows
Learn how to Setting Up a Web Hosting Server on Windows platform with this easy-to-follow…
What are the most common programming languages?
Discover the most common programming languages in the tech industry and how to choose the…
What is the best strategy to find a keyword?
What is the best strategy to find a keyword? Certainly! Let's delve into the world…
Vivo V30e: A Comprehensive Review of Features and Performance
The Vivo V30e is an upcoming mobile phone that promises an impressive set of features.…
A Closer Look at the HONOR Magic 6 Pro Review
Certainly! Here's a comprehensive review of the HONOR Magic 6 Pro, covering its key features,…
OnePlus Nord CE 4 5G: A Comprehensive Review of Features and Performance
Certainly! Here's a comprehensive review for the OnePlus Nord CE 4 5G, covering its key…
Maximizing Your Earnings through YouTube Monetization
Learn how to maximize your earnings through YouTube monetization by creating high-quality content, optimizing your videos for search, and engaging with your audience.
8 Smartest Web Analytics Tools [Free and Paid]
Are you looking to gain valuable insights into your website's performance and user behavior? Look…
The Best Way to Earn Money in the Stock Market 2024
Wondering what the best way to earn money in the stock market is? Explore different…
Which is the Best Free SEO Tool?
Looking for the best free SEO tool to enhance your online visibility? Explore the top…
What is the Function of F1 to F12 Keys?
Unlock the secrets of the F1 to F12 keys on your keyboard and discover how these function keys can enhance your computing experience.
What is the Difference Between Windows 11 and Windows 10?
What is the difference between Windows 11 and Windows 10? Explore the key variations and…
What is the Function of F1 to F12 Keys?
Unlock the secrets of the F1 to F12 keys on your keyboard and discover how…
Is Windows Defender Good Enough to Protect Windows 11?
In the ever-growing landscape of cybersecurity threats, one burning question on the minds of Windows…
Create a Guest Account on Windows 11 Home
Create a Guest Account on Windows 11 Home : Sharing your Windows 11 PC with…
Latest Updates
Harnessing the Power of the Cloud with Microsoft Azure
Discover how Microsoft Azure is revolutionizing the cloud computing landscape with its…
Understanding YAML: The Essentials for Developers
YAML, which stands for YAML Ain't Markup Language, is a human-readable data…
Enhancing DevOps with Splunk: A Game-Changer for Operational Intelligence
In the fast-paced world of software development, DevOps practices have become essential…
Mastering DevOps: The Power of Ansible Automation
In the rapidly evolving world of DevOps, Ansible has emerged as a…
Kubernetes DevOps: Streamlining Deployment and Operations
In the ever-evolving landscape of software development, DevOps practices have become integral…
Nagios: The DevOps Monitoring Solution That Powers Business Continuity
In the fast-paced world of DevOps, maintaining system health is paramount. Nagios,…
Streamlining DevOps with Maven: A Comprehensive Guide
In the fast-paced world of software development, DevOps has become a cornerstone…
Harnessing Puppet for DevOps Excellence: A Guide to Streamlined Operations
In the rapidly evolving world of software development, DevOps has emerged as…


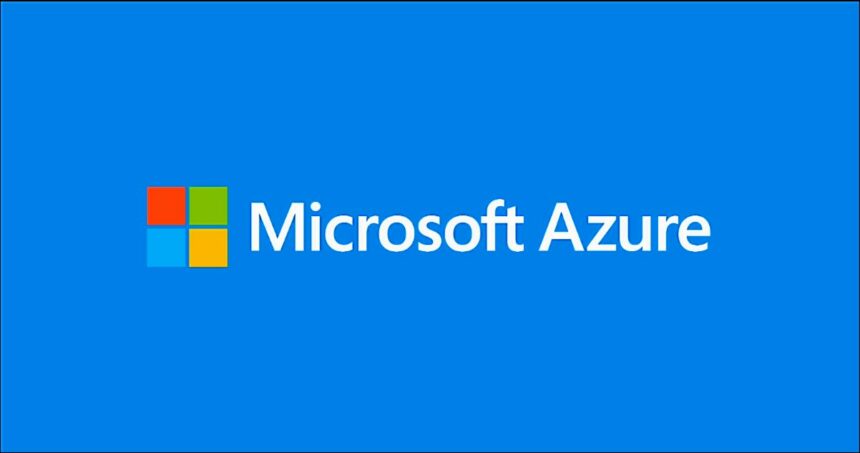




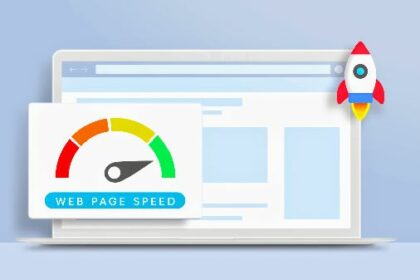



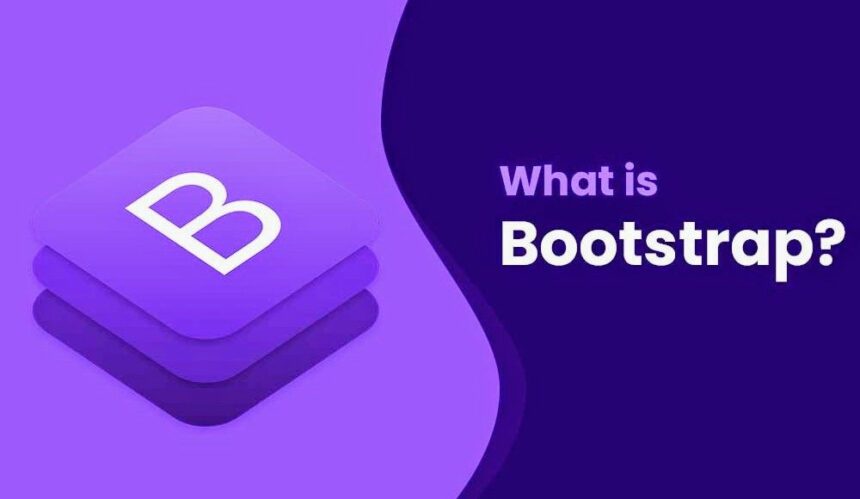







![8 Smartest Web Analytics Tools [Free and Paid] - Walnox 8 Smartest Web Analytics Tools [Free and Paid] - Walnox](https://walnox.com/wp-content/uploads/2024/03/featured-data-governance-17E21991960936410765952-420x280.jpg)