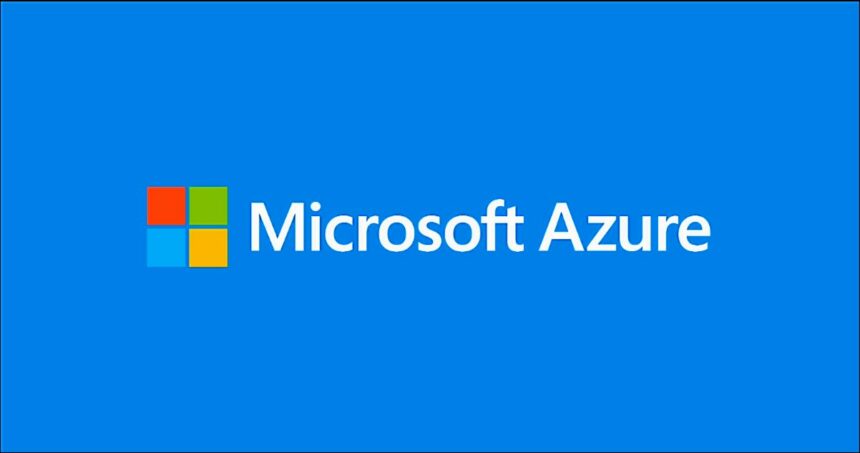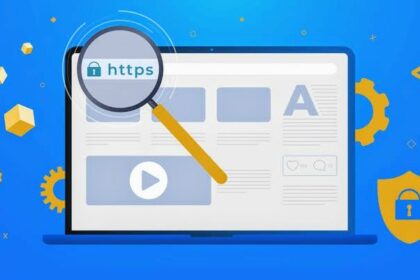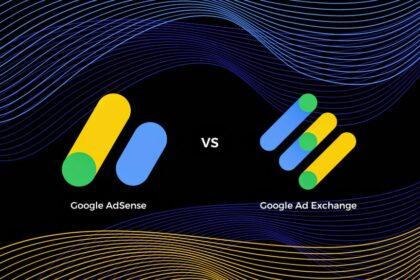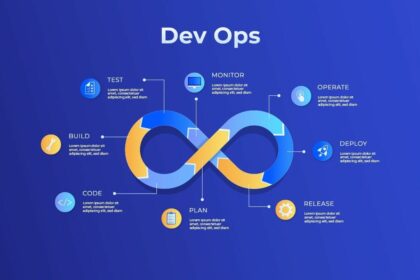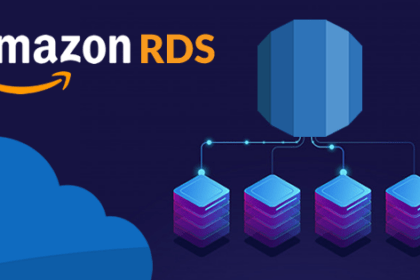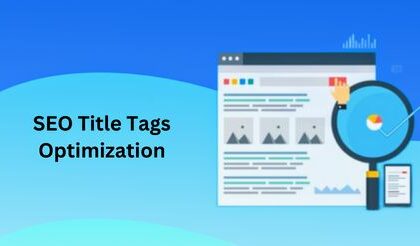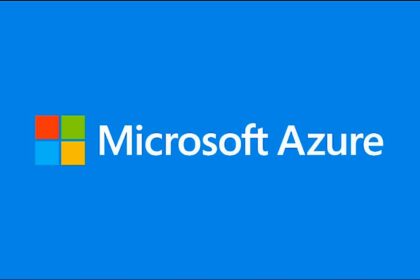Harnessing the Power of the Cloud with Microsoft Azure
Discover how Microsoft Azure is revolutionizing the cloud computing landscape with its robust suite of services and solutions for businesses of all sizes.
Let's Connect - Walnox
Featured Stories
Enhancing DevOps with Splunk: A Game-Changer for Operational Intelligence
In the fast-paced world of software development, DevOps practices have become essential for continuous integration, delivery, and deployment. Splunk, a leader in operational intelligence, offers…
Exploring the Top DevOps Tools for Successful Automation and Collaboration
Discover the most common DevOps tools essential for streamlining processes, increasing efficiency, and ensuring successful…
Enhancing DevOps with Splunk: A Game-Changer for Operational Intelligence
In the fast-paced world of software development, DevOps practices have become essential for continuous integration,…
What is Bootstrap and its Use?
Learn about what is Bootstrap and its use in web development. Discover how Bootstrap can…
Amazon RDS: Simplifying Relational Databases in the Cloud 2024
Amazon Relational Database Service (Amazon RDS) is a powerful web service offered by Amazon Web…
Snapdragon 8 Gen 3 SoC: Revolutionizing Mobile Technology
In the fast-paced world of mobile technology, the Snapdragon 8 Gen 3 SoC is making…
Vivo T3x 5G: A Comprehensive Review of Features and Performance
The Vivo T3x 5G is an upcoming smartphone that promises to deliver a blend of…
Redmi Note 12 Pro 5G: A Comprehensive Review of Features and Performance
The Redmi Note 12 Pro 5G emerges as a noteworthy contender in the mid-range smartphone…
Wix vs WordPress: Which Platform Should You Choose?
When it comes to building a website, choosing the right platform is crucial. Two popular options that often come up in this debate are Wix…
What are some free alternatives to SEMrush?
SEMrush is a powerful but expensive SEO and marketing toolkit. Fortunately, there are some free…
8 Essential Steps Guide for Title Tag Optimization
8 Essential Steps Guide for Title Tag Optimization : In the ever-evolving landscape of search…
Wix vs WordPress: Which Platform Should You Choose?
When it comes to building a website, choosing the right platform is crucial. Two popular…
What is the Function of F1 to F12 Keys?
Unlock the secrets of the F1 to F12 keys on your keyboard and discover how these function keys can enhance your computing experience.
What is the Difference Between Windows 11 and Windows 10?
What is the difference between Windows 11 and Windows 10? Explore the key variations and…
Windows update 2024 : What’s new in the next major update
With every major Windows update, users around the world eagerly anticipate the new features and…
Create a Guest Account on Windows 11 Home
Create a Guest Account on Windows 11 Home : Sharing your Windows 11 PC with…
How to Keep Your Laptop Cool During Intense Usage
Certainly! Here's A Comprehensive Guide on How to Keep Your Laptop Cool During Intense Usage.…
Latest Updates
Harnessing the Power of the Cloud with Microsoft Azure
Discover how Microsoft Azure is revolutionizing the cloud computing landscape with its…
Understanding YAML: The Essentials for Developers
YAML, which stands for YAML Ain't Markup Language, is a human-readable data…
Enhancing DevOps with Splunk: A Game-Changer for Operational Intelligence
In the fast-paced world of software development, DevOps practices have become essential…
Mastering DevOps: The Power of Ansible Automation
In the rapidly evolving world of DevOps, Ansible has emerged as a…
Kubernetes DevOps: Streamlining Deployment and Operations
In the ever-evolving landscape of software development, DevOps practices have become integral…
Nagios: The DevOps Monitoring Solution That Powers Business Continuity
In the fast-paced world of DevOps, maintaining system health is paramount. Nagios,…
Streamlining DevOps with Maven: A Comprehensive Guide
In the fast-paced world of software development, DevOps has become a cornerstone…
Harnessing Puppet for DevOps Excellence: A Guide to Streamlined Operations
In the rapidly evolving world of software development, DevOps has emerged as…