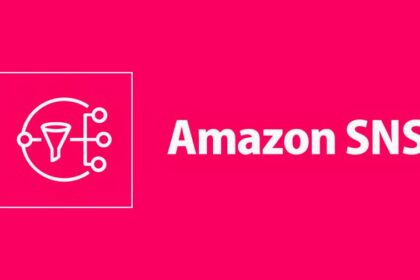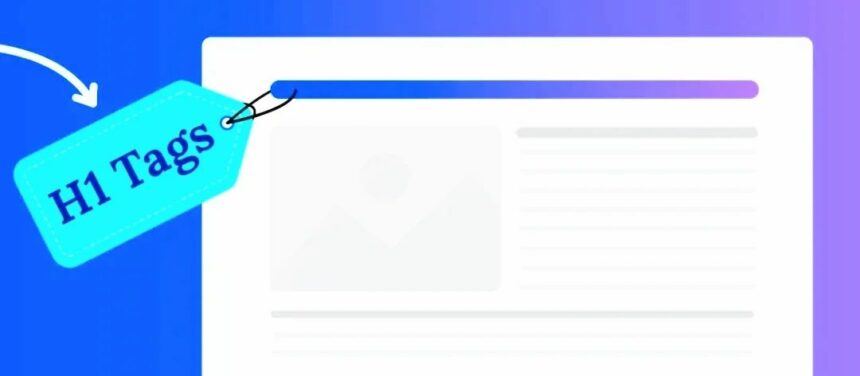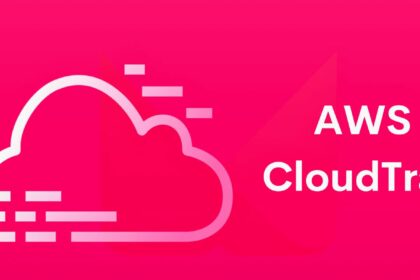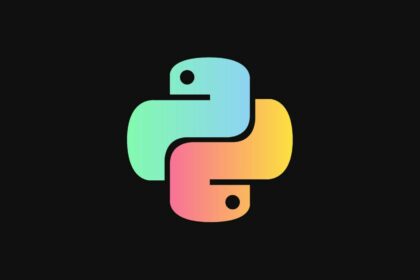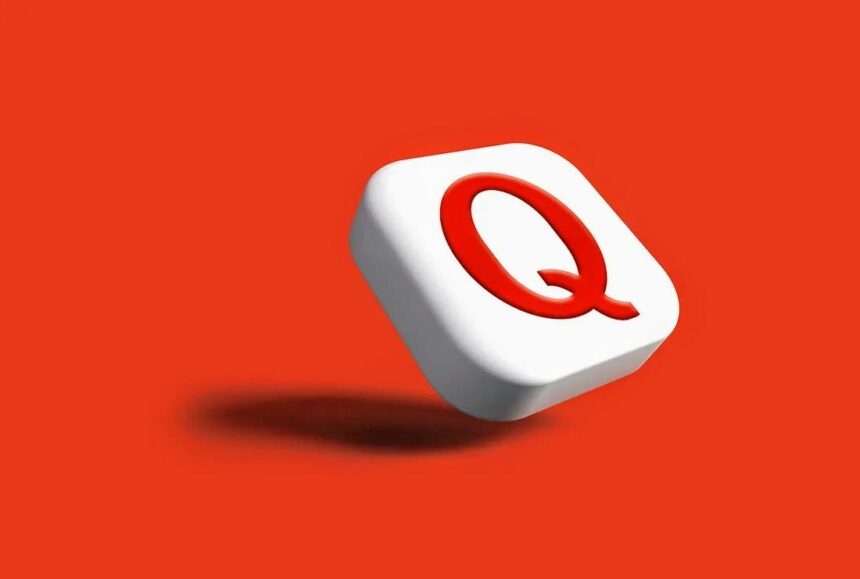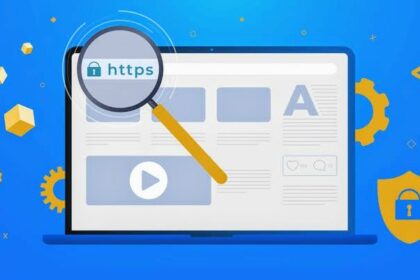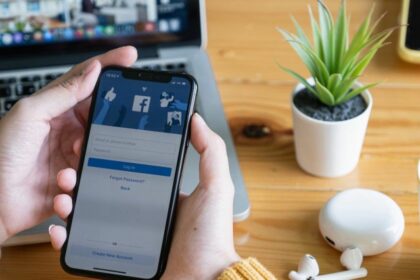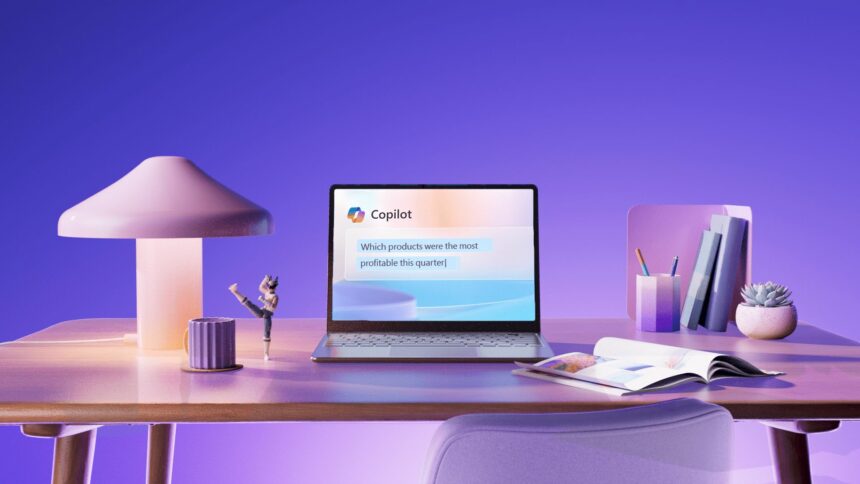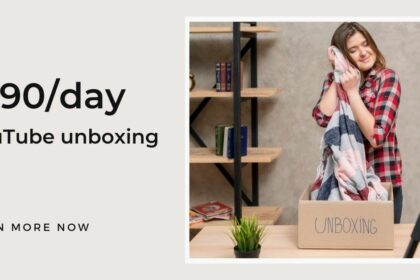Realme P1 Pro: A Comprehensive Review of Features and Performance
Certainly! Here's a comprehensive review for the Realme P1 Pro, highlighting its features, performance, and other relevant aspects: Realme P1 Pro Review Design and Display…
Let's Connect - Walnox
Featured Stories
Why are Header Tags Important in SEO?
Learn Why are Header Tags Important in SEO and how optimizing them can improve your website's search engine rankings. Find out the benefits of using…
What Is Function Overloading in C++?
Function overloading is a powerful feature in C++ that allows you to define multiple functions…
Jenkins: A Comprehensive Guide to its Features and Architecture
In the fast-paced world of software development, efficiency and reliability are paramount. Enter Jenkins, a…
AWS CloudTrail: A Comprehensive Guide
AWS CloudTrail is a powerful service provided by Amazon Web Services (AWS) that enables you…
How to count word repetitions in a string using Python
Learn how to count word repetitions in a string using Python with simple and efficient…
Samsung Galaxy A35: A Comprehensive Review of Features and Performance
Certainly! Here's a comprehensive review for the Samsung Galaxy A35: The Samsung Galaxy A35 emerges…
Vivo V30e: A Comprehensive Review of Features and Performance
The Vivo V30e is an upcoming mobile phone that promises an impressive set of features.…
Motorola Edge 40 Neo: A Comprehensive Review of Features and Performance
Certainly! Here's a comprehensive review of the Motorola Edge 40 Neo, highlighting its features, performance,…
How Can I Earn Money with Quora Every Day?
Learn how to earn money with Quora every day by sharing your expertise and building a loyal following. Explore different monetization strategies to turn your…
How to Improve the Loading Speed of Blog Posts?
How to Improve the Loading Speed of Blog Posts? Learn top strategies to enhance the…
What are the benefits of having a secure and HTTPS enabled website for SEO?
Learn about the benefits of having a secure and HTTPS-enabled website for SEO and why…
What are the best Facebook marketing tips?
Looking for the best Facebook marketing tips to boost your business? Check out these expert…
Unleashing Productivity with Copilot in Windows 11
In the ever-evolving landscape of technology, Windows 11 stands out as a beacon of innovation, especially with the introduction of Copilot in windows 11. This…
Windows 12 Mobile: The Future of Mobile Computing
Discover the future of mobile computing with Windows 12 Mobile. Explore its key features, enhanced…
What is the Function of F1 to F12 Keys?
Unlock the secrets of the F1 to F12 keys on your keyboard and discover how…
What is the Difference Between Windows 11 and Windows 10?
What is the difference between Windows 11 and Windows 10? Explore the key variations and…
How to Keep Your Laptop Cool During Intense Usage
Certainly! Here's A Comprehensive Guide on How to Keep Your Laptop Cool During Intense Usage.…
Latest Updates
Realme P1 Pro: A Comprehensive Review of Features and Performance
Certainly! Here's a comprehensive review for the Realme P1 Pro, highlighting its…
Vivo T3x 5G: A Comprehensive Review of Features and Performance
The Vivo T3x 5G is an upcoming smartphone that promises to deliver…
How Much Does Google AdSense Pay You Per View?
Interested in learning how much Google AdSense pays per view? Read on…
Earn Up to $190 Daily Uploading Videos (Easy 4-Step Process)
Are you looking for a way to make money online? If so,…
OnePlus Nord CE 4 5G: A Comprehensive Review of Features and Performance
Certainly! Here's a comprehensive review for the OnePlus Nord CE 4 5G,…
Vivo V30e: A Comprehensive Review of Features and Performance
The Vivo V30e is an upcoming mobile phone that promises an impressive…
What Is Function Overloading in C++?
Function overloading is a powerful feature in C++ that allows you to…
Easy Guide to Installing MySQL on Windows 11
Easy Guide to Installing MySQL on Windows 11: Are you ready to…