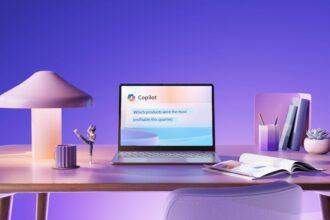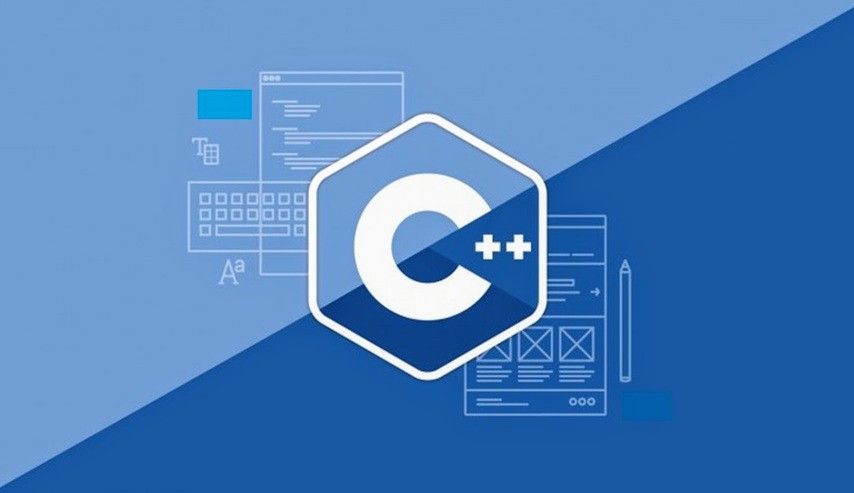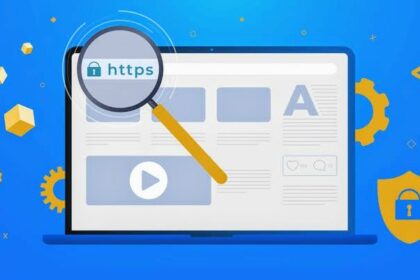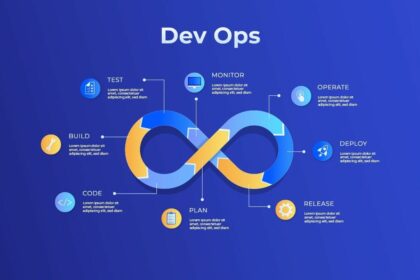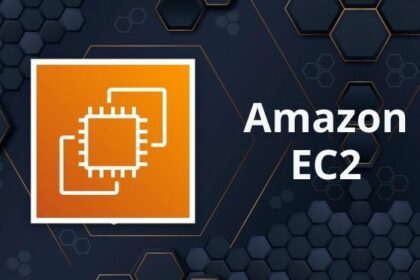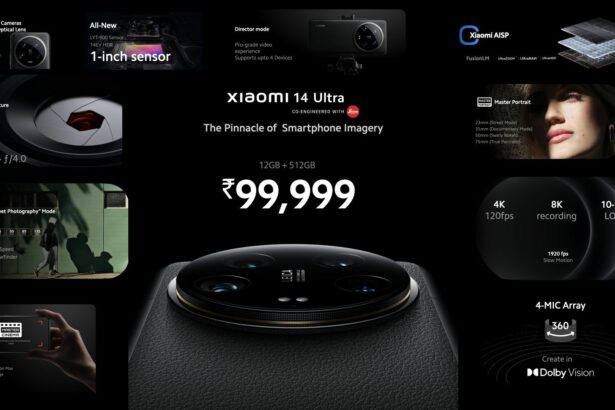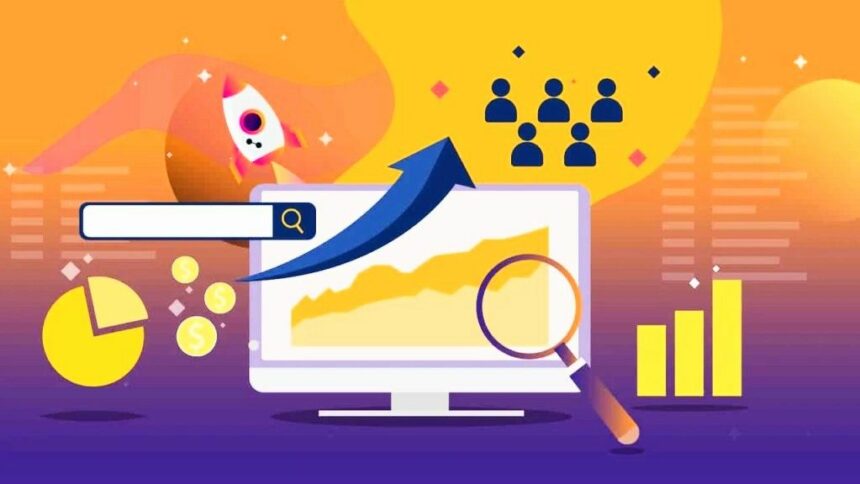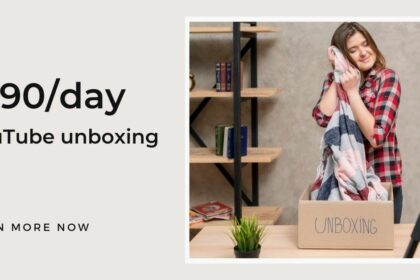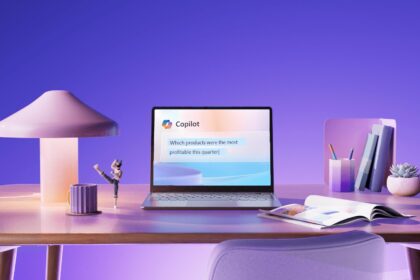Realme P1 Pro: A Comprehensive Review of Features and Performance
Certainly! Here's a comprehensive review for the Realme P1 Pro, highlighting its features, performance, and other relevant aspects: Realme P1 Pro Review Design and Display…
Let's Connect - Walnox
Featured Stories
How ethical hacking helps?
How ethical hacking helps? Ethical hacking, also known as penetration testing or white hat hacking, plays a crucial role in enhancing cybersecurity and safeguarding digital…
Exploring the Top DevOps Tools for Successful Automation and Collaboration
Discover the most common DevOps tools essential for streamlining processes, increasing efficiency, and ensuring successful…
Amazon DynamoDB: A Brief Overview of the NoSQL Database Service
Amazon DynamoDB is a powerful and versatile NoSQL database service offered by Amazon Web Services…
Understanding AWS EC2: What You Need to Know
Explore the world of AWS EC2 and discover how this powerful cloud computing service can…
What Is Function Overloading in C++?
Function overloading is a powerful feature in C++ that allows you to define multiple functions…
Motorola Edge 40 Neo: A Comprehensive Review of Features and Performance
Certainly! Here's a comprehensive review of the Motorola Edge 40 Neo, highlighting its features, performance,…
Xiaomi 14 Ultra: A Comprehensive Review of Features and Performance
Certainly! Here's a comprehensive review for the Xiaomi 14 Ultra: The Xiaomi 14 Ultra emerges…
Vivo X Fold Pro: A Comprehensive Review of Features and Performance
Certainly! Here's a comprehensive review template for the Vivo X Fold Pro foldable smartphone: Detailed…
Why Is My Website Not Getting Traffic Organically?
Are you wondering Why Is My Website Not Getting Traffic Organically? It's a common concern for many website owners. Organic traffic is the lifeblood of…
How to Improve WordPress Security
Learn how to improve WordPress security with essential tips and best practices to protect your…
Earn Up to $190 Daily Uploading Videos (Easy 4-Step Process)
Are you looking for a way to make money online? If so, you're not alone.…
How do you increase followers on Twitter?
Learn effective strategies to increase followers on Twitter and grow your social media presence. Start…
How to Keep Your Laptop Cool During Intense Usage
Certainly! Here's A Comprehensive Guide on How to Keep Your Laptop Cool During Intense Usage. In today's fast-paced world, laptops have become an essential tool…
What is the Function of F1 to F12 Keys?
Unlock the secrets of the F1 to F12 keys on your keyboard and discover how…
Unleashing Productivity with Copilot in Windows 11
In the ever-evolving landscape of technology, Windows 11 stands out as a beacon of innovation,…
Windows 12 Mobile: The Future of Mobile Computing
Discover the future of mobile computing with Windows 12 Mobile. Explore its key features, enhanced…
Windows update 2024 : What’s new in the next major update
With every major Windows update, users around the world eagerly anticipate the new features and…
Latest Updates
Realme P1 Pro: A Comprehensive Review of Features and Performance
Certainly! Here's a comprehensive review for the Realme P1 Pro, highlighting its…
Vivo T3x 5G: A Comprehensive Review of Features and Performance
The Vivo T3x 5G is an upcoming smartphone that promises to deliver…
How Much Does Google AdSense Pay You Per View?
Interested in learning how much Google AdSense pays per view? Read on…
Earn Up to $190 Daily Uploading Videos (Easy 4-Step Process)
Are you looking for a way to make money online? If so,…
OnePlus Nord CE 4 5G: A Comprehensive Review of Features and Performance
Certainly! Here's a comprehensive review for the OnePlus Nord CE 4 5G,…
Vivo V30e: A Comprehensive Review of Features and Performance
The Vivo V30e is an upcoming mobile phone that promises an impressive…
What Is Function Overloading in C++?
Function overloading is a powerful feature in C++ that allows you to…
Easy Guide to Installing MySQL on Windows 11
Easy Guide to Installing MySQL on Windows 11: Are you ready to…