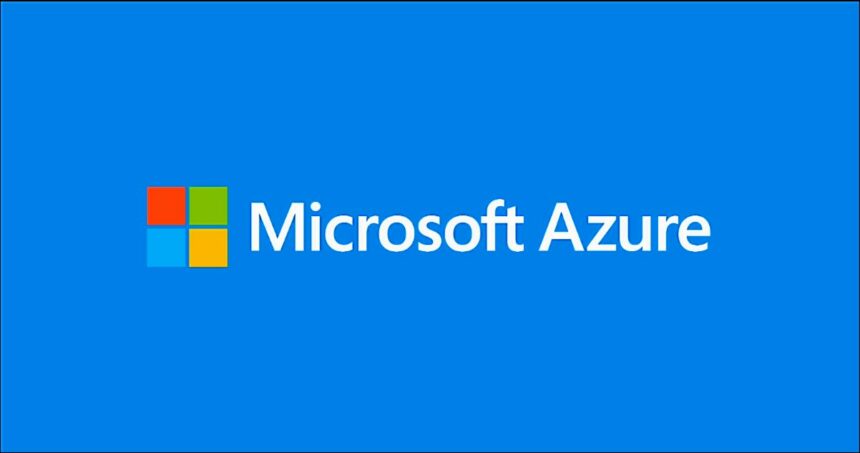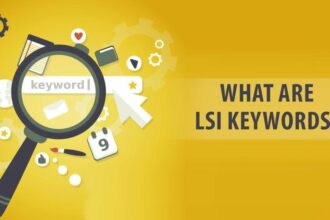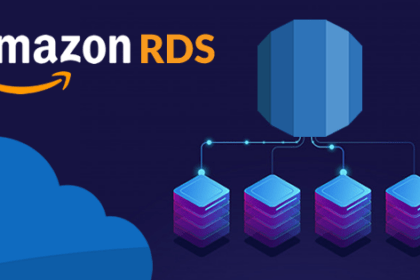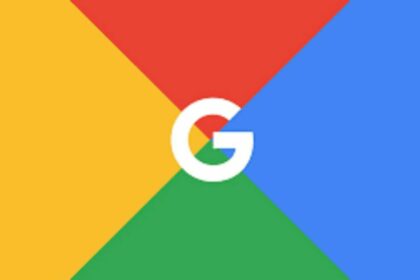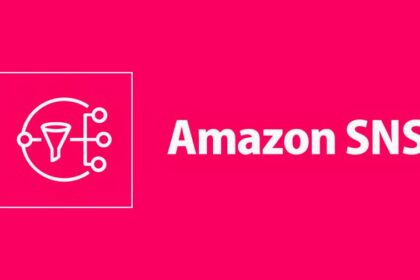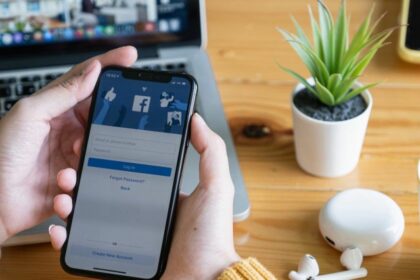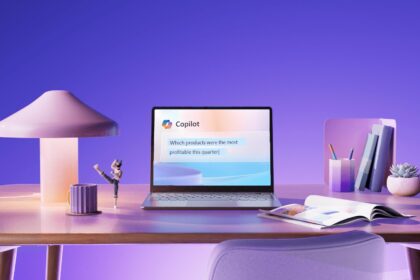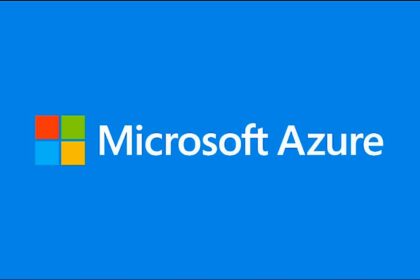Harnessing the Power of the Cloud with Microsoft Azure
Discover how Microsoft Azure is revolutionizing the cloud computing landscape with its robust suite of services and solutions for businesses of all sizes.
Let's Connect - Walnox
Featured Stories
Easy Guide to Installing MySQL on Windows 11
Easy Guide to Installing MySQL on Windows 11: Are you ready to set up MySQL on your Windows 11 system? This quick guide will walk…
How does international SEO differ from traditional SEO?
How does international SEO differ from traditional SEO? International SEO (Search Engine Optimization) and traditional…
Amazon RDS: Simplifying Relational Databases in the Cloud 2024
Amazon Relational Database Service (Amazon RDS) is a powerful web service offered by Amazon Web…
How Long Before Google Indexes My New Page
How Long Before Google Indexes My New Page. Learn about the process of getting your…
Amazon SNS: Simplifying Message Delivery in the Cloud 2024
Certainly! Here's a A Comprehensive guide about Amazon Simple Notification Service (Amazon SNS): What is…
Realme P1 Pro: A Comprehensive Review of Features and Performance
Certainly! Here's a comprehensive review for the Realme P1 Pro, highlighting its features, performance, and…
Redmi Note 12 Pro 5G: A Comprehensive Review of Features and Performance
The Redmi Note 12 Pro 5G emerges as a noteworthy contender in the mid-range smartphone…
Qualcomm Snapdragon 695 5G Processor: Powering the Next Generation of Technology
Experience lightning-fast speeds and seamless connectivity with the Qualcomm Snapdragon 695 5G processor. Stay ahead…
How to Use Multiple WhatsApp Accounts on Desktop
Certainly! Here's a A Comprehensive Guide on "How to Use Multiple WhatsApp Accounts on Desktop." WhatsApp, with its widespread use and cool features, has become…
How do people earn money through Instagram?
Learn how people earn money through Instagram using influencer marketing, affiliate marketing, selling products, sponsored…
How To Write ChatGPT Prompts: 2024 Guide
How To Write ChatGPT Prompts : As the field of artificial intelligence continues to evolve,…
What are the best Facebook marketing tips?
Looking for the best Facebook marketing tips to boost your business? Check out these expert…
What is the Function of F1 to F12 Keys?
Unlock the secrets of the F1 to F12 keys on your keyboard and discover how these function keys can enhance your computing experience.
Unleashing Productivity with Copilot in Windows 11
In the ever-evolving landscape of technology, Windows 11 stands out as a beacon of innovation,…
What is the Function of F1 to F12 Keys?
Unlock the secrets of the F1 to F12 keys on your keyboard and discover how…
How to Keep Your Laptop Cool During Intense Usage
Certainly! Here's A Comprehensive Guide on How to Keep Your Laptop Cool During Intense Usage.…
Windows update 2024 : What’s new in the next major update
With every major Windows update, users around the world eagerly anticipate the new features and…
Latest Updates
Harnessing the Power of the Cloud with Microsoft Azure
Discover how Microsoft Azure is revolutionizing the cloud computing landscape with its…
Understanding YAML: The Essentials for Developers
YAML, which stands for YAML Ain't Markup Language, is a human-readable data…
Enhancing DevOps with Splunk: A Game-Changer for Operational Intelligence
In the fast-paced world of software development, DevOps practices have become essential…
Mastering DevOps: The Power of Ansible Automation
In the rapidly evolving world of DevOps, Ansible has emerged as a…
Kubernetes DevOps: Streamlining Deployment and Operations
In the ever-evolving landscape of software development, DevOps practices have become integral…
Nagios: The DevOps Monitoring Solution That Powers Business Continuity
In the fast-paced world of DevOps, maintaining system health is paramount. Nagios,…
Streamlining DevOps with Maven: A Comprehensive Guide
In the fast-paced world of software development, DevOps has become a cornerstone…
Harnessing Puppet for DevOps Excellence: A Guide to Streamlined Operations
In the rapidly evolving world of software development, DevOps has emerged as…