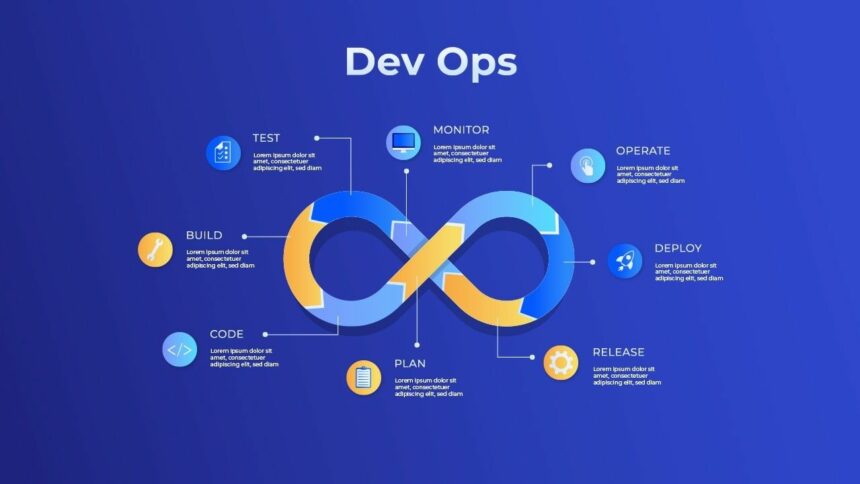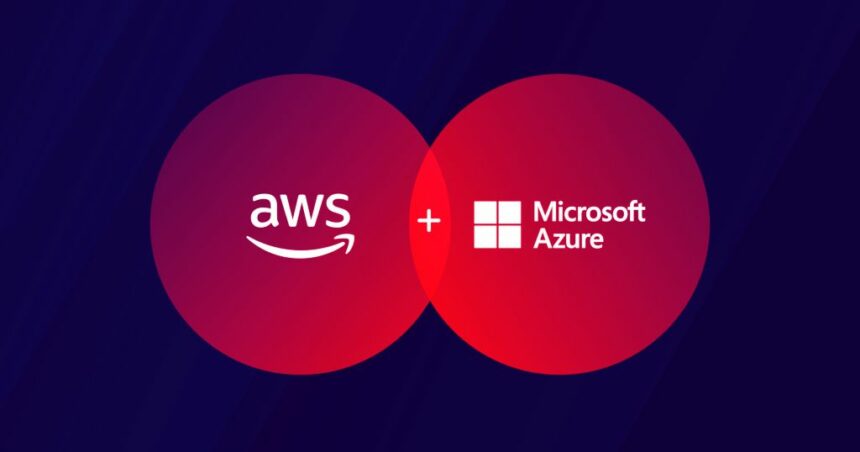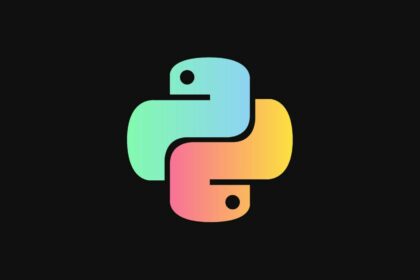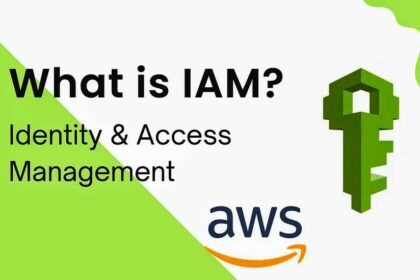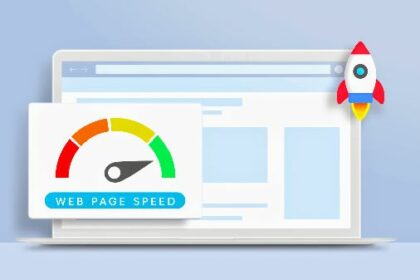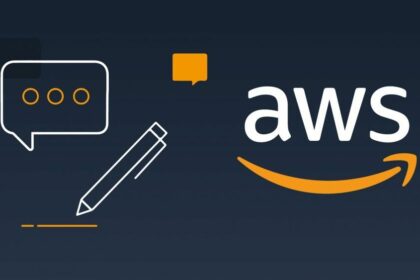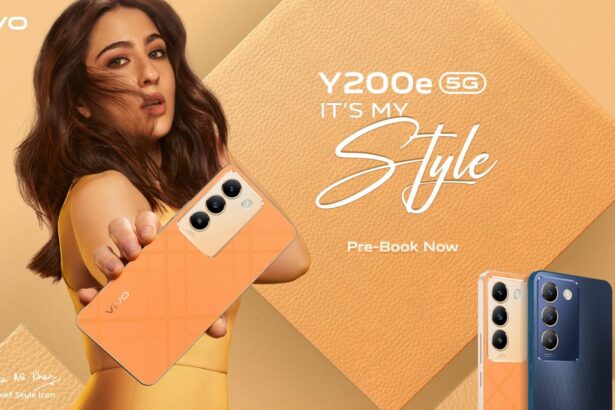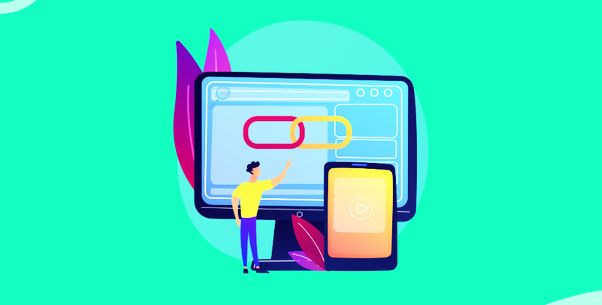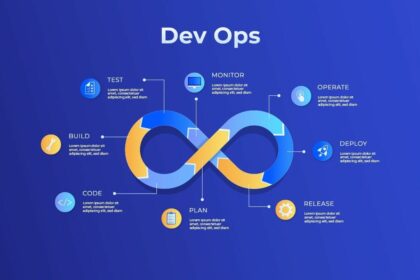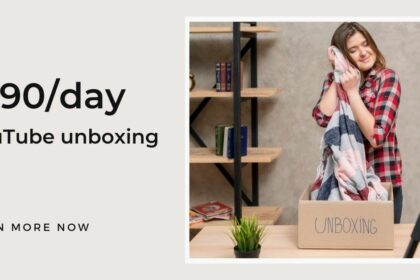What is DevOps? A Comprehensive Guide
DevOps is a set of practices that aims to bridge the gap between software development (Dev) and IT operations (Ops). It emphasizes collaboration, automation, and…
Let's Connect - Walnox
Featured Stories
Is creating backlinks prohibited by Google?
Is creating backlinks prohibited by Google? Learn the truth about backlinking and how to improve your website's SEO with quality backlinks.
Why is creating backlinks so important in the growth of a page?
Discover why creating backlinks is crucial for the growth of a webpage. Learn how backlinks…
AWS IAM: Securely Managing Access to Your Cloud Resources
Certainly! Here's a concise and SEO-optimized blog post about AWS Identity and Access Management (AWS…
What role does website speed play in SEO?
What role does website speed play in SEO? Website speed plays a crucial role in…
Overview of AWS: The Leading Cloud Computing Platform 2024
Discover the benefits of Amazon Web Services (AWS), the leading cloud computing platform for businesses.…
OnePlus Nord CE 4 5G: A Comprehensive Review of Features and Performance
Certainly! Here's a comprehensive review for the OnePlus Nord CE 4 5G, covering its key…
Vivo V26 Pro: A Comprehensive Review of Features and Performance
Certainly! Here's a comprehensive review template for the Vivo V26 Pro, highlighting its features, performance,…
Vivo Y200e 5G: A Comprehensive Review of Features and Performance
Certainly! Here's a comprehensive review of the Vivo Y200e 5G smartphone, highlighting its features, performance,…
How can link insertion improve SEO on high authority blogs?
How can link insertion improve SEO on high authority blogs: Search Engine Optimization (SEO) is the art of enhancing a website's visibility and ranking on…
Which is the Best Free SEO Tool?
Looking for the best free SEO tool to enhance your online visibility? Explore the top…
5 Tips for Securing SSH on Linux Server or Desktop
Discover 5 expert tips for securing SSH on Linux server or desktop to protect your…
What are some effective strategies to optimize web hosting services?
Effective strategies to optimize web hosting services: When it comes to ensuring your website runs…
Windows 12 Mobile: The Future of Mobile Computing
Discover the future of mobile computing with Windows 12 Mobile. Explore its key features, enhanced security, and seamless integration across devices. Windows 12 Mobile is…
What is the Difference Between Windows 11 and Windows 10?
What is the difference between Windows 11 and Windows 10? Explore the key variations and…
Windows update 2024 : What’s new in the next major update
With every major Windows update, users around the world eagerly anticipate the new features and…
Windows 11 System Requirements: What You Need to Know
Windows 11 System Requirements : Windows 11, Microsoft's latest operating system, brings a fresh interface,…
How to Keep Your Laptop Cool During Intense Usage
Certainly! Here's A Comprehensive Guide on How to Keep Your Laptop Cool During Intense Usage.…
Latest Updates
What is DevOps? A Comprehensive Guide
DevOps is a set of practices that aims to bridge the gap…
Google AdSense Publishers Reporting Huge RPM Earnings Drops
Many Google AdSense publishers have been experiencing significant declines in their earnings…
Poco X6 Pro: A Comprehensive Review of Features and Performance
Certainly! Here's a comprehensive review for the Poco X6 Pro features and…
Realme P1 Pro: A Comprehensive Review of Features and Performance
Certainly! Here's a comprehensive review for the Realme P1 Pro, highlighting its…
Vivo T3x 5G: A Comprehensive Review of Features and Performance
The Vivo T3x 5G is an upcoming smartphone that promises to deliver…
How Much Does Google AdSense Pay You Per View?
Interested in learning how much Google AdSense pays per view? Read on…
Earn Up to $190 Daily Uploading Videos (Easy 4-Step Process)
Are you looking for a way to make money online? If so,…
OnePlus Nord CE 4 5G: A Comprehensive Review of Features and Performance
Certainly! Here's a comprehensive review for the OnePlus Nord CE 4 5G,…