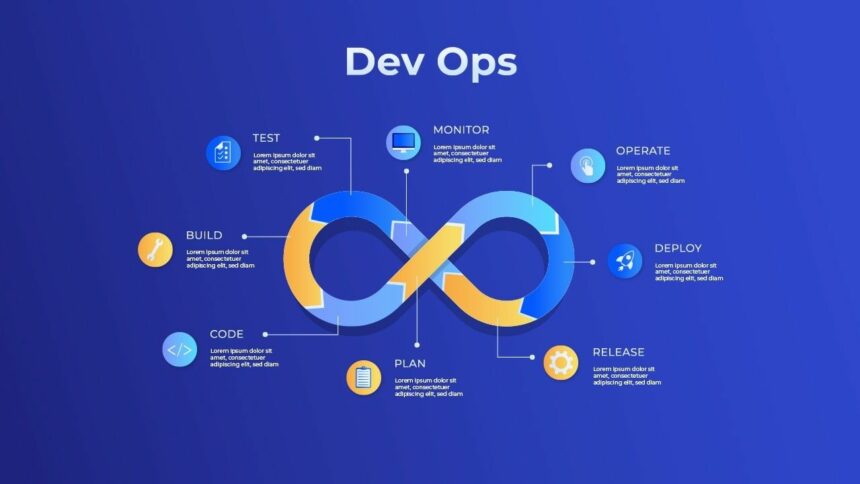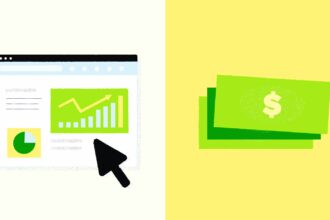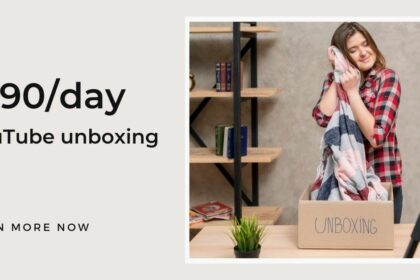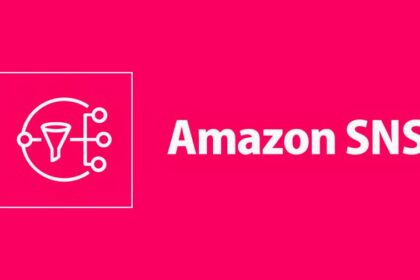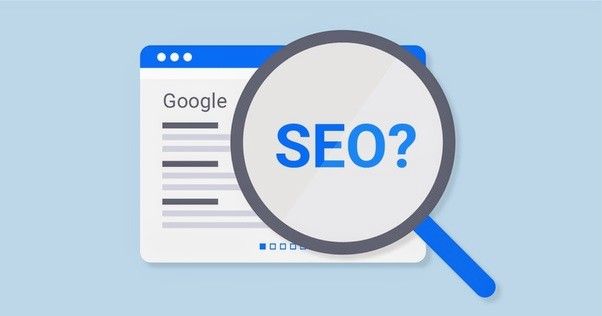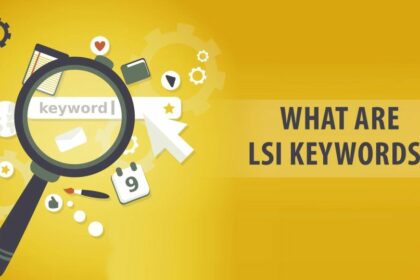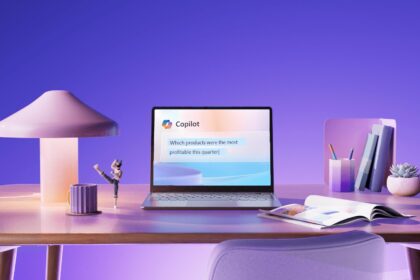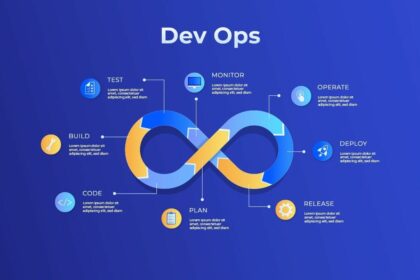What is DevOps? A Comprehensive Guide
DevOps is a set of practices that aims to bridge the gap between software development (Dev) and IT operations (Ops). It emphasizes collaboration, automation, and…
Let's Connect - Walnox
Featured Stories
Is creating backlinks prohibited by Google?
Is creating backlinks prohibited by Google? Learn the truth about backlinking and how to improve your website's SEO with quality backlinks.
Amazon DynamoDB: A Brief Overview of the NoSQL Database Service
Amazon DynamoDB is a powerful and versatile NoSQL database service offered by Amazon Web Services…
Amazon SNS: Simplifying Message Delivery in the Cloud 2024
Certainly! Here's a A Comprehensive guide about Amazon Simple Notification Service (Amazon SNS): What is…
Jenkins: A Comprehensive Guide to its Features and Architecture
In the fast-paced world of software development, efficiency and reliability are paramount. Enter Jenkins, a…
What is Bootstrap and its Use?
Learn about what is Bootstrap and its use in web development. Discover how Bootstrap can…
iQOO Z9: A Comprehensive Review of Features and Performance
The iQOO Z9 has made a splash in the budget smartphone market with its impressive…
Oppo A79 5G: A Comprehensive Review of Features and Performance
Certainly! Here's a comprehensive review of the Oppo A79 5G: Detailed information about features and…
OnePlus 12R: A Comprehensive Review of Features and Performance
Certainly! Here's a detailed review of the OnePlus 12R, highlighting its features, performance, and other…
Ranking a Website Without SEO: The Truth Revealed 2024
Find out if it's possible to rank a website without SEO. Explore alternative methods to improve your website's visibility and attract more organic traffic. Can…
How do I make money on Pinterest?
Learn how to make money on Pinterest with these effective strategies and tips. Start monetizing…
What are LSI Keywords? How Can It Be Beneficial for Website SEO?
Learn how using LSI keywords can benefit your website's SEO efforts and improve your search…
5 Tips for Securing SSH on Linux Server or Desktop
Discover 5 expert tips for securing SSH on Linux server or desktop to protect your…
What is the Function of F1 to F12 Keys?
Unlock the secrets of the F1 to F12 keys on your keyboard and discover how these function keys can enhance your computing experience.
What is the Function of F1 to F12 Keys?
Unlock the secrets of the F1 to F12 keys on your keyboard and discover how…
What is the Difference Between Windows 11 and Windows 10?
What is the difference between Windows 11 and Windows 10? Explore the key variations and…
Unleashing Productivity with Copilot in Windows 11
In the ever-evolving landscape of technology, Windows 11 stands out as a beacon of innovation,…
Windows update 2024 : What’s new in the next major update
With every major Windows update, users around the world eagerly anticipate the new features and…
Latest Updates
What is DevOps? A Comprehensive Guide
DevOps is a set of practices that aims to bridge the gap…
Google AdSense Publishers Reporting Huge RPM Earnings Drops
Many Google AdSense publishers have been experiencing significant declines in their earnings…
Poco X6 Pro: A Comprehensive Review of Features and Performance
Certainly! Here's a comprehensive review for the Poco X6 Pro features and…
Realme P1 Pro: A Comprehensive Review of Features and Performance
Certainly! Here's a comprehensive review for the Realme P1 Pro, highlighting its…
Vivo T3x 5G: A Comprehensive Review of Features and Performance
The Vivo T3x 5G is an upcoming smartphone that promises to deliver…
How Much Does Google AdSense Pay You Per View?
Interested in learning how much Google AdSense pays per view? Read on…
Earn Up to $190 Daily Uploading Videos (Easy 4-Step Process)
Are you looking for a way to make money online? If so,…
OnePlus Nord CE 4 5G: A Comprehensive Review of Features and Performance
Certainly! Here's a comprehensive review for the OnePlus Nord CE 4 5G,…