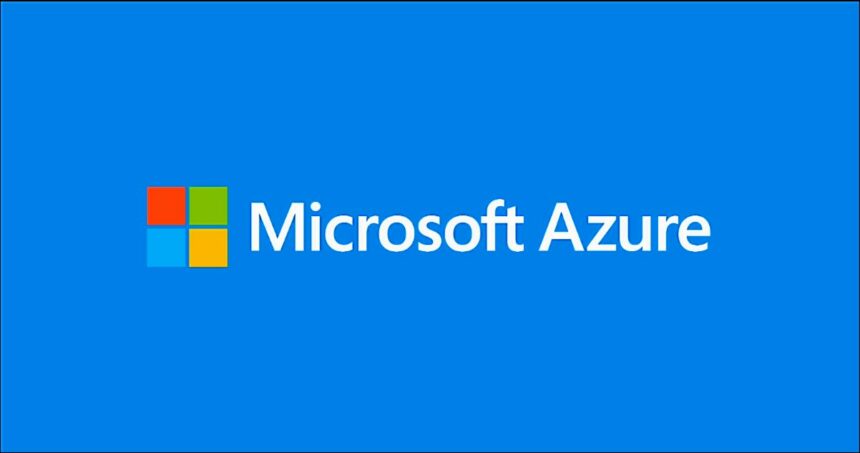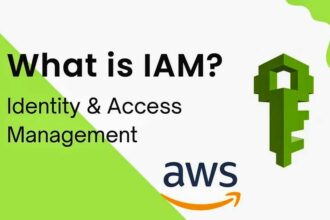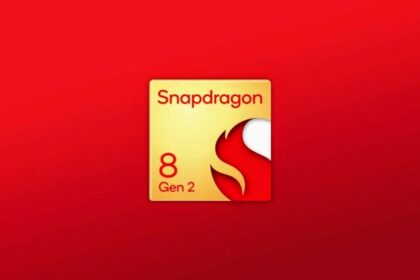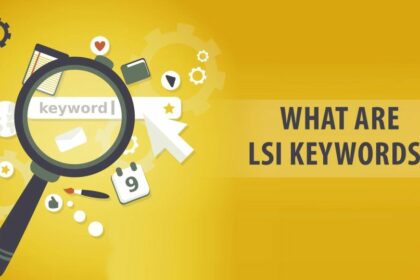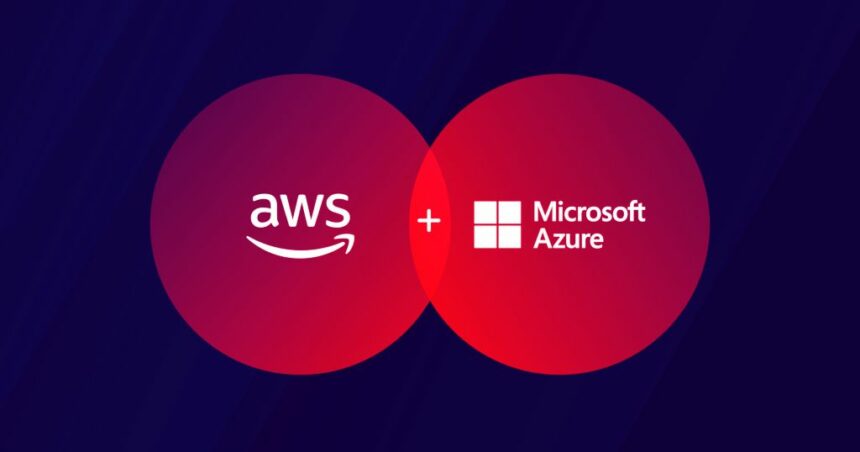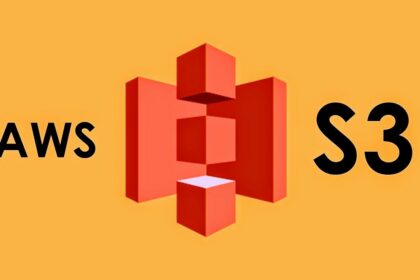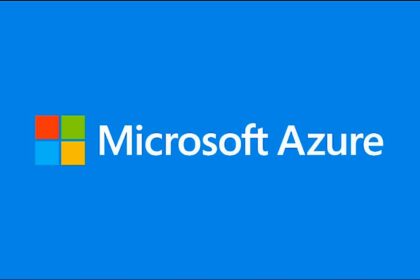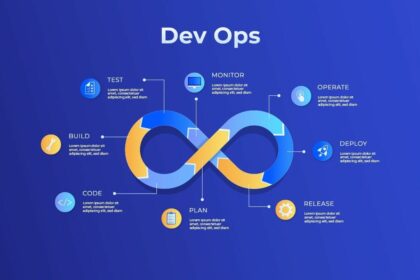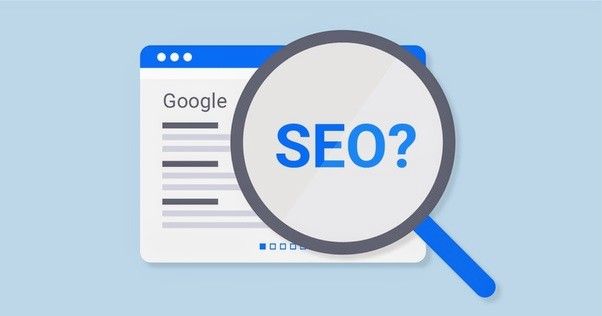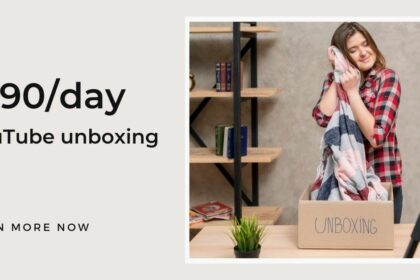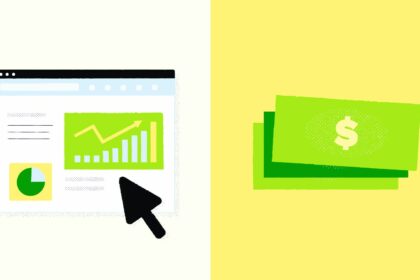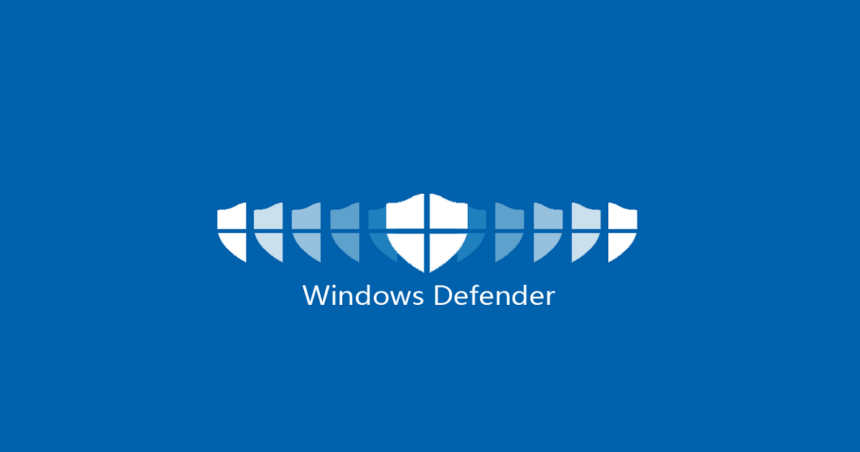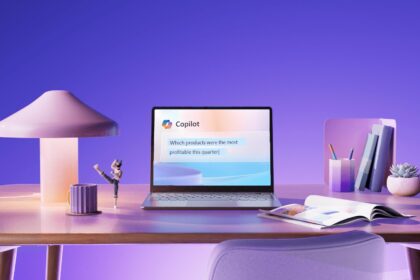Harnessing the Power of the Cloud with Microsoft Azure
Discover how Microsoft Azure is revolutionizing the cloud computing landscape with its robust suite of services and solutions for businesses of all sizes.
Let's Connect - Walnox
Featured Stories
Choosing the Best Cloud Service: AWS vs Microsoft Azure 2024
AWS vs Microsoft Azure: In the ever-evolving landscape of cloud computing, two giants stand out: Amazon Web Services (AWS) and Microsoft Azure. Both platforms offer…
Jenkins: A Comprehensive Guide to its Features and Architecture
In the fast-paced world of software development, efficiency and reliability are paramount. Enter Jenkins, a…
What are AWS S3: Overview, Features, and Storage Classes Explained
AWS S3 : In the digital age, data storage and management have become crucial for…
Harnessing the Power of the Cloud with Microsoft Azure
Discover how Microsoft Azure is revolutionizing the cloud computing landscape with its robust suite of…
Exploring the Top DevOps Tools for Successful Automation and Collaboration
Discover the most common DevOps tools essential for streamlining processes, increasing efficiency, and ensuring successful…
Realme Note 50: A Comprehensive Review of Features and Performance
The Realme Note 50, released on January 23, 2024, is a device that aims to…
OnePlus Nord CE 4 5G: A Comprehensive Review of Features and Performance
Certainly! Here's a comprehensive review for the OnePlus Nord CE 4 5G, covering its key…
Realme 11x 5G: A Comprehensive Review of Features and Performance
Certainly! Here's a comprehensive review of the Realme 11x 5G, highlighting its features, performance, and…
Ranking a Website Without SEO: The Truth Revealed 2024
Find out if it's possible to rank a website without SEO. Explore alternative methods to improve your website's visibility and attract more organic traffic. Can…
Earn Up to $190 Daily Uploading Videos (Easy 4-Step Process)
Are you looking for a way to make money online? If so, you're not alone.…
Wix vs WordPress: Which Platform Should You Choose?
When it comes to building a website, choosing the right platform is crucial. Two popular…
How Do I Get Unlimited Free Traffic to Any Affiliate Link?
Learn how to drive unlimited free traffic to any affiliate link with these expert strategies.…
Is Windows Defender Good Enough to Protect Windows 11?
In the ever-growing landscape of cybersecurity threats, one burning question on the minds of Windows 11 users is, "Is Windows Defender good enough to protect…
Windows update 2024 : What’s new in the next major update
With every major Windows update, users around the world eagerly anticipate the new features and…
Unleashing Productivity with Copilot in Windows 11
In the ever-evolving landscape of technology, Windows 11 stands out as a beacon of innovation,…
What is the Difference Between Windows 11 and Windows 10?
What is the difference between Windows 11 and Windows 10? Explore the key variations and…
Is Windows Defender Good Enough to Protect Windows 11?
In the ever-growing landscape of cybersecurity threats, one burning question on the minds of Windows…
Latest Updates
Harnessing the Power of the Cloud with Microsoft Azure
Discover how Microsoft Azure is revolutionizing the cloud computing landscape with its…
Understanding YAML: The Essentials for Developers
YAML, which stands for YAML Ain't Markup Language, is a human-readable data…
Enhancing DevOps with Splunk: A Game-Changer for Operational Intelligence
In the fast-paced world of software development, DevOps practices have become essential…
Mastering DevOps: The Power of Ansible Automation
In the rapidly evolving world of DevOps, Ansible has emerged as a…
Kubernetes DevOps: Streamlining Deployment and Operations
In the ever-evolving landscape of software development, DevOps practices have become integral…
Nagios: The DevOps Monitoring Solution That Powers Business Continuity
In the fast-paced world of DevOps, maintaining system health is paramount. Nagios,…
Streamlining DevOps with Maven: A Comprehensive Guide
In the fast-paced world of software development, DevOps has become a cornerstone…
Harnessing Puppet for DevOps Excellence: A Guide to Streamlined Operations
In the rapidly evolving world of software development, DevOps has emerged as…